VRChatのダウンロード方法

Steam公式サイトにアクセスし、上部にある「Steamをインストール」ボタンを押します。

リンク先のページでSteamをインストールボタンを押します。
Steamクライアントのインストーラーのダウンロードが完了したら、開いて下さい。
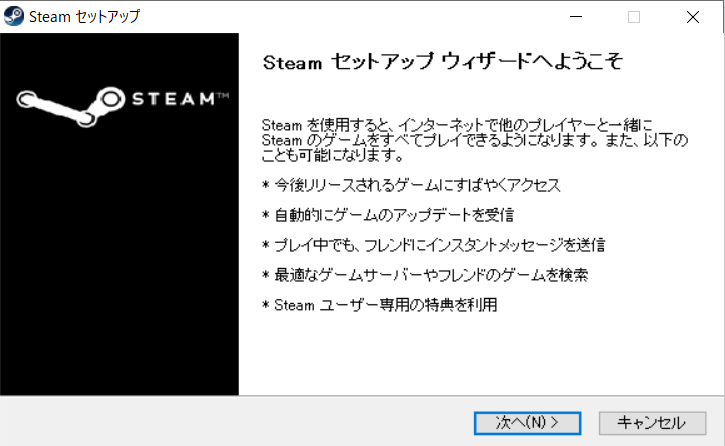
インストーラー(SteamSetup.exe)を起動させ、画面の指示に従ってインストールしてください。
インストール完了後にSteamクライアントを起動すると、アカウント情報入力画面が表示されます。
アカウントをお持ちではない場合は、「新しくアカウントを作成する」を押して登録を行なってください。

ストアタブを選択し、検索欄に「VRChat」と入力してください。
VRChatの画像が表示されたら、クリックしてください。

下方向にスクロールすると「ゲームをプレイ」というボタンがあるので、クリックしてください。
VRChatのインストールウィンドウが開いたら、インストール先のドライブを選択後、インストールが開始されます。
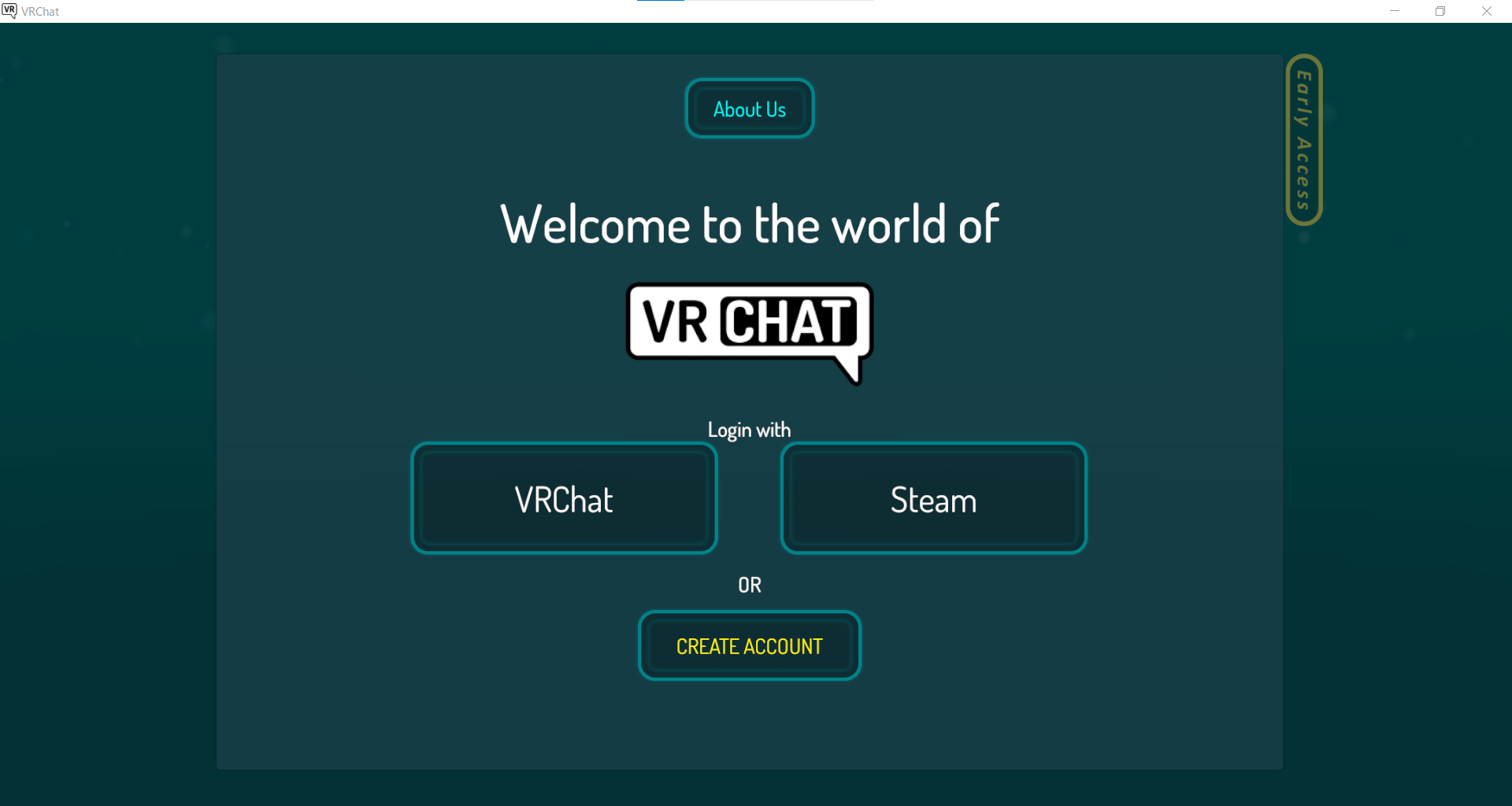
インストールが終了し、ゲームがプレイできる状況になったら、VRChatのプレイを開始します。開くとこのような画面が出るので、「Steam」の方を押します。
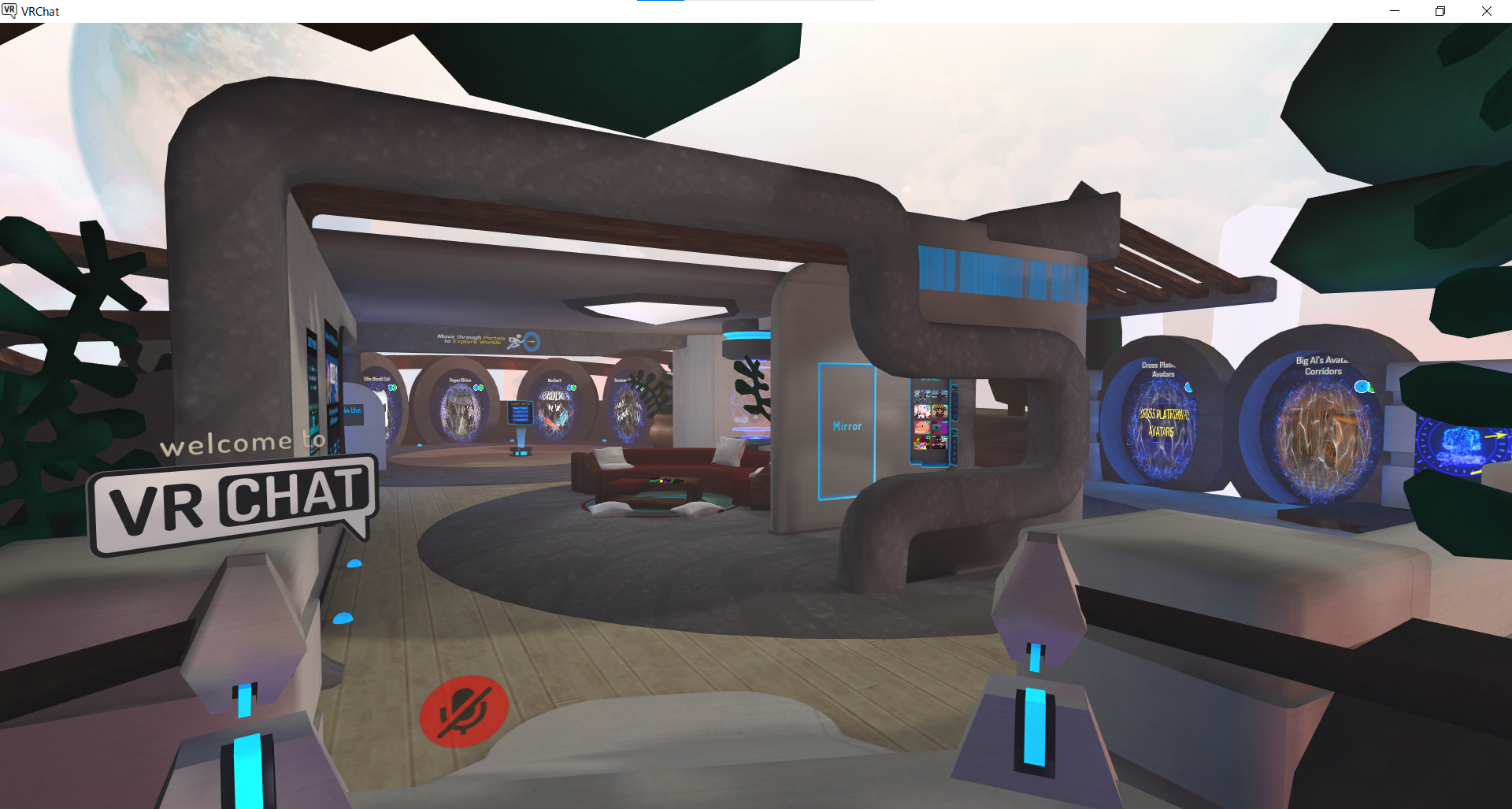
誕生日や規約の確認を行ったらVRChatに入ることができます。
VRChat(デスクトップ版)の操作方法

基本操作
W・・・前身
S・・・後退
A・・・左移動
D・・・右移動
スペースキー・・・ジャンプ
Escキー(左上)・・・メニューを開く
V・・・ボイスOn/Off
F12キー(右上)・・・写真を撮る(撮った写真はパソコンに保存されます)
会場への向かい方(他の会場へ向かい方)

VRChatを開いたら、ESCボタンを押してメニューを開きます。Worldのボタンを押します。

Worldメニューを開いたら、Hotなど並んでいる欄に「GameVket」の欄ができます。
期間中はこの欄にGameVketの各会場が並びます。

通常は横に並んで、スクロールして選びますが、「Expand↔」を押して広げると見やすくなります。
その中から、行きたいワールドを選択します。

ワールド詳細画面が出てくるので「Go」ボタンを押すとGameVketの会場に行くことが出来ます。
※ 通信環境によっては読み込みに時間がかかる場合があります。